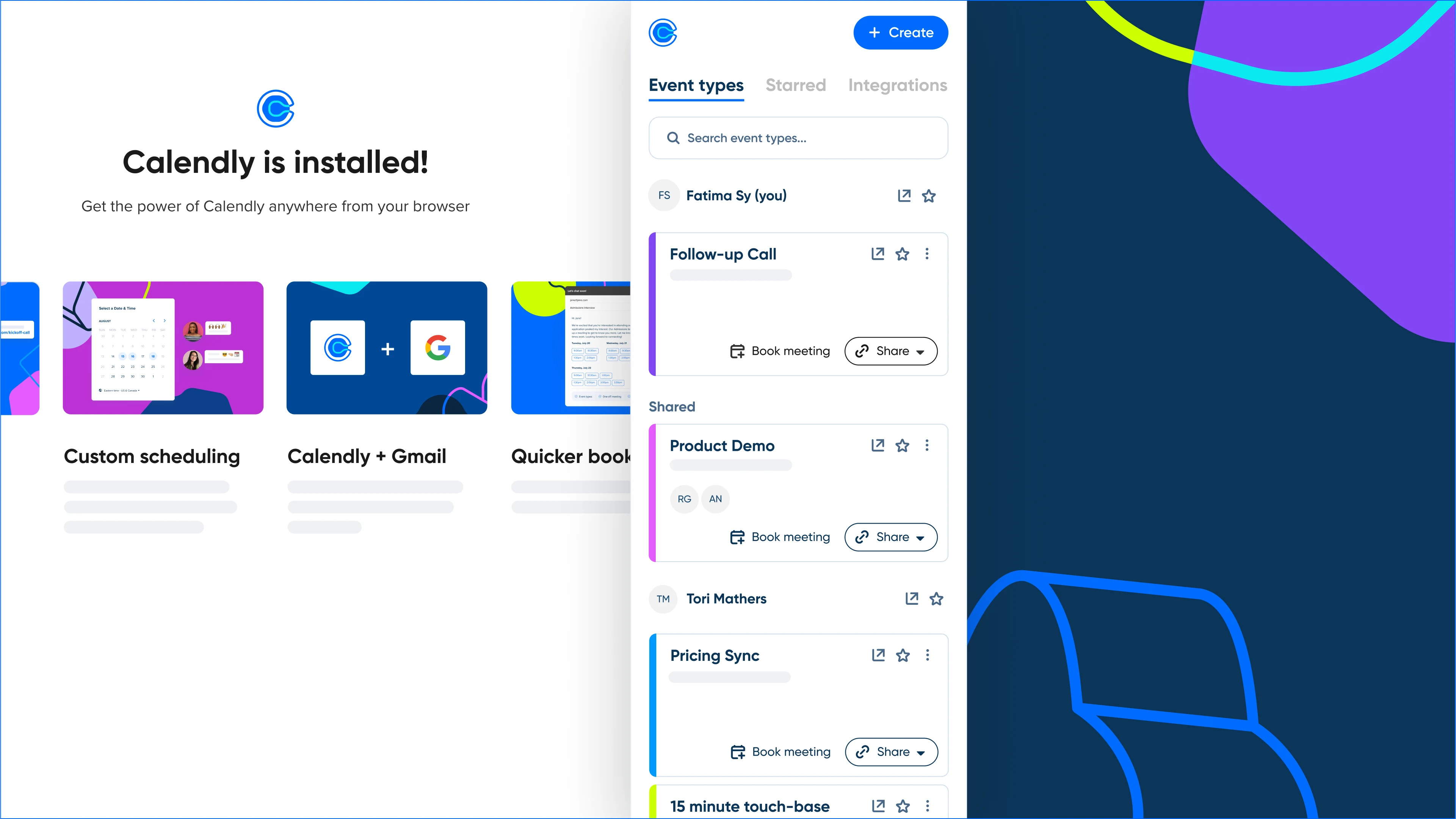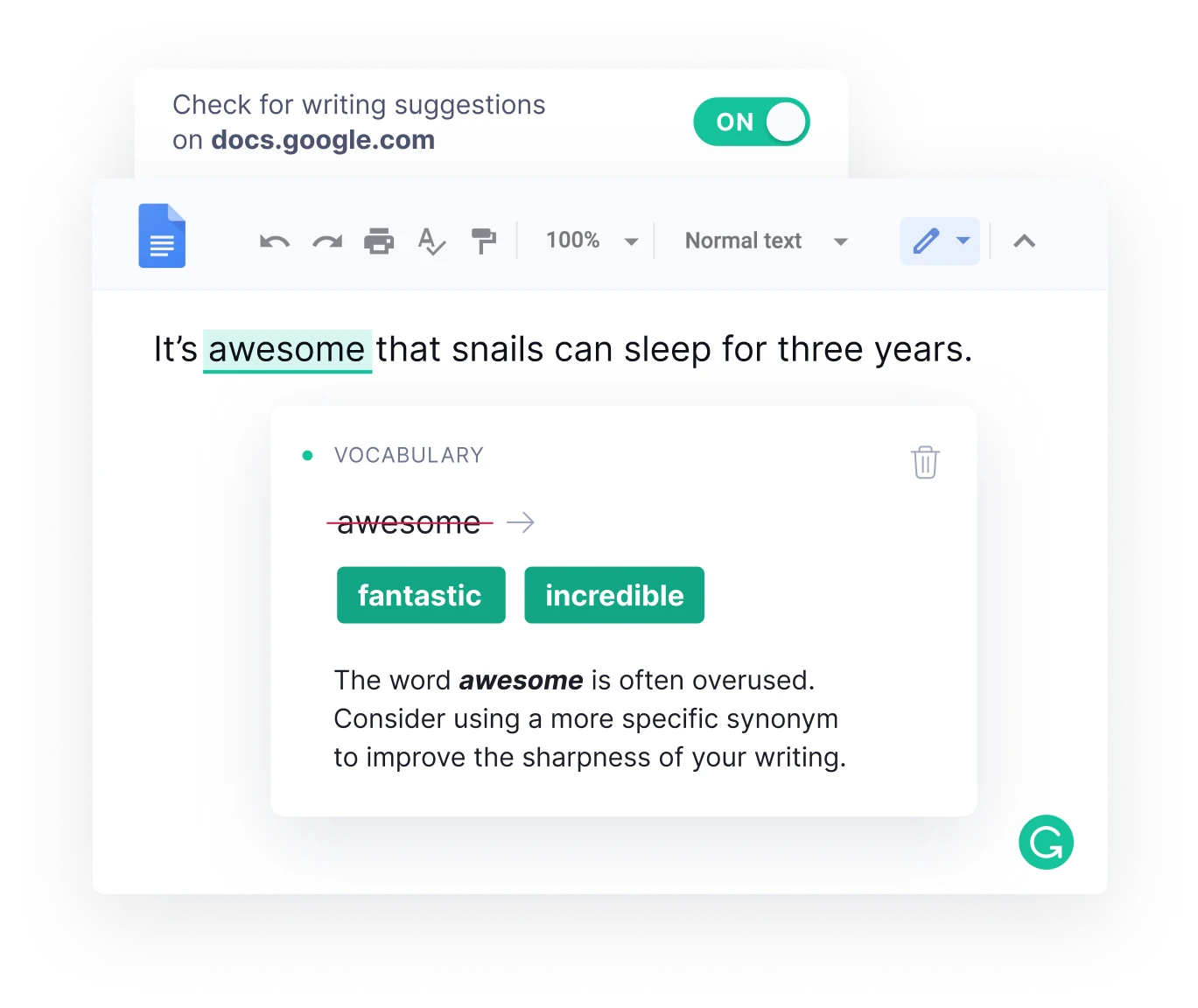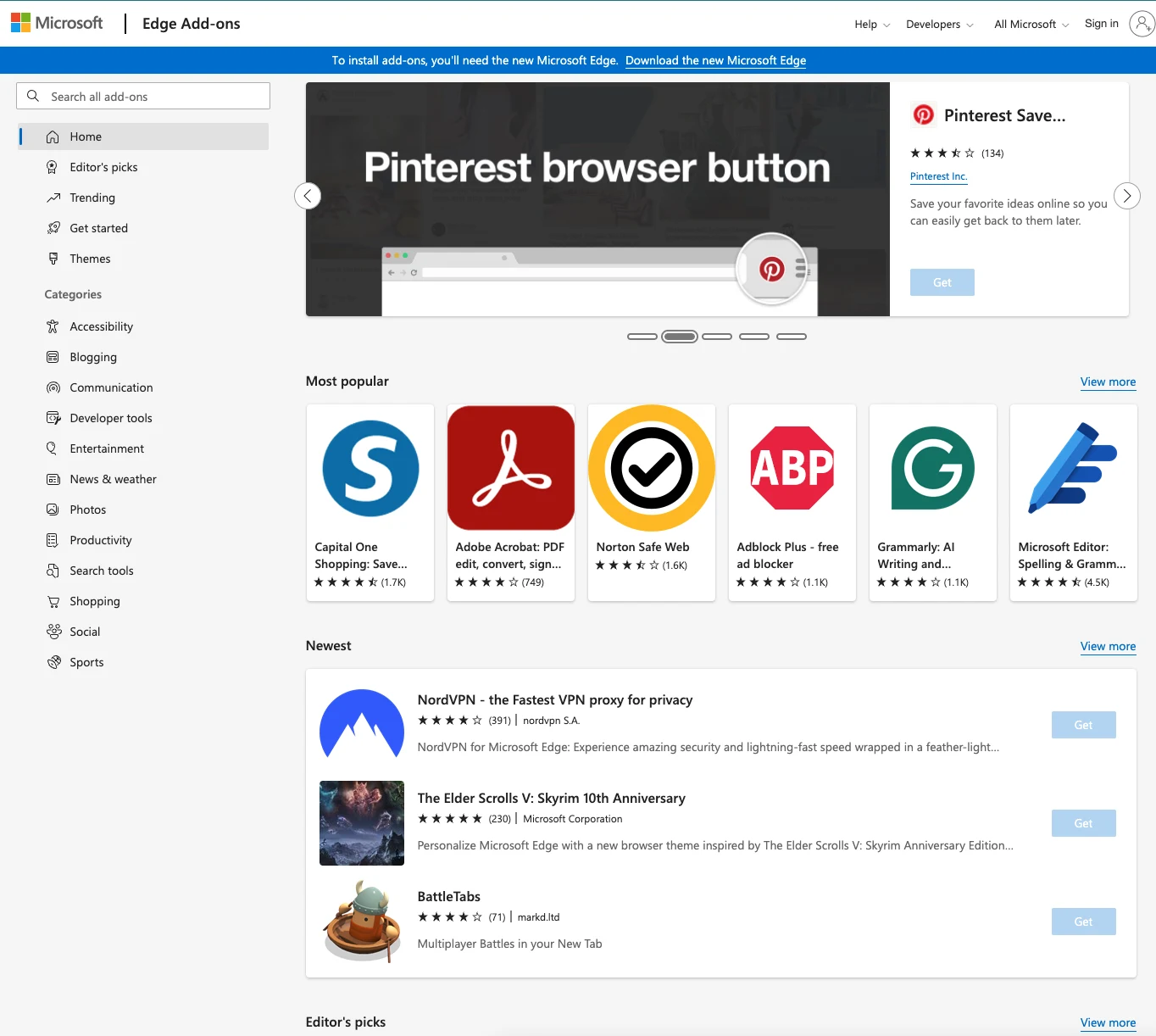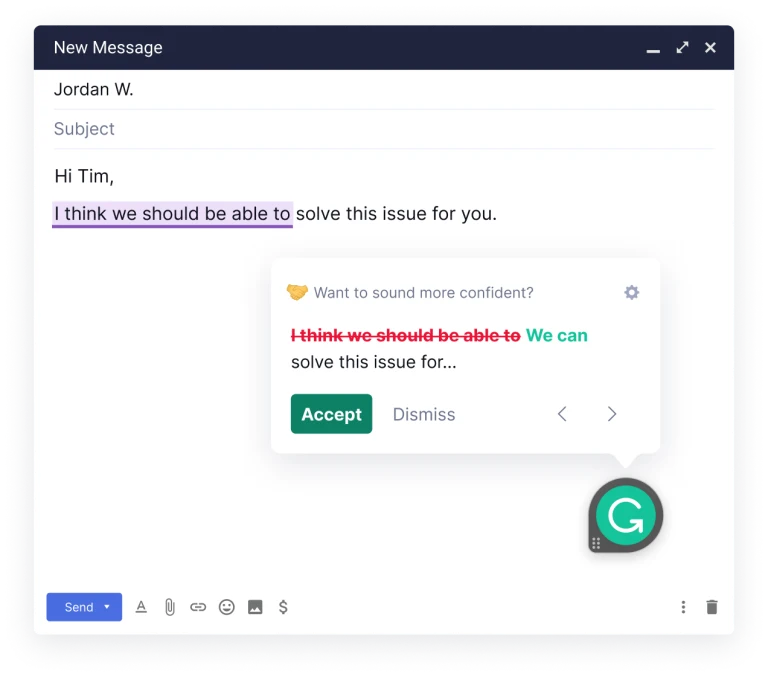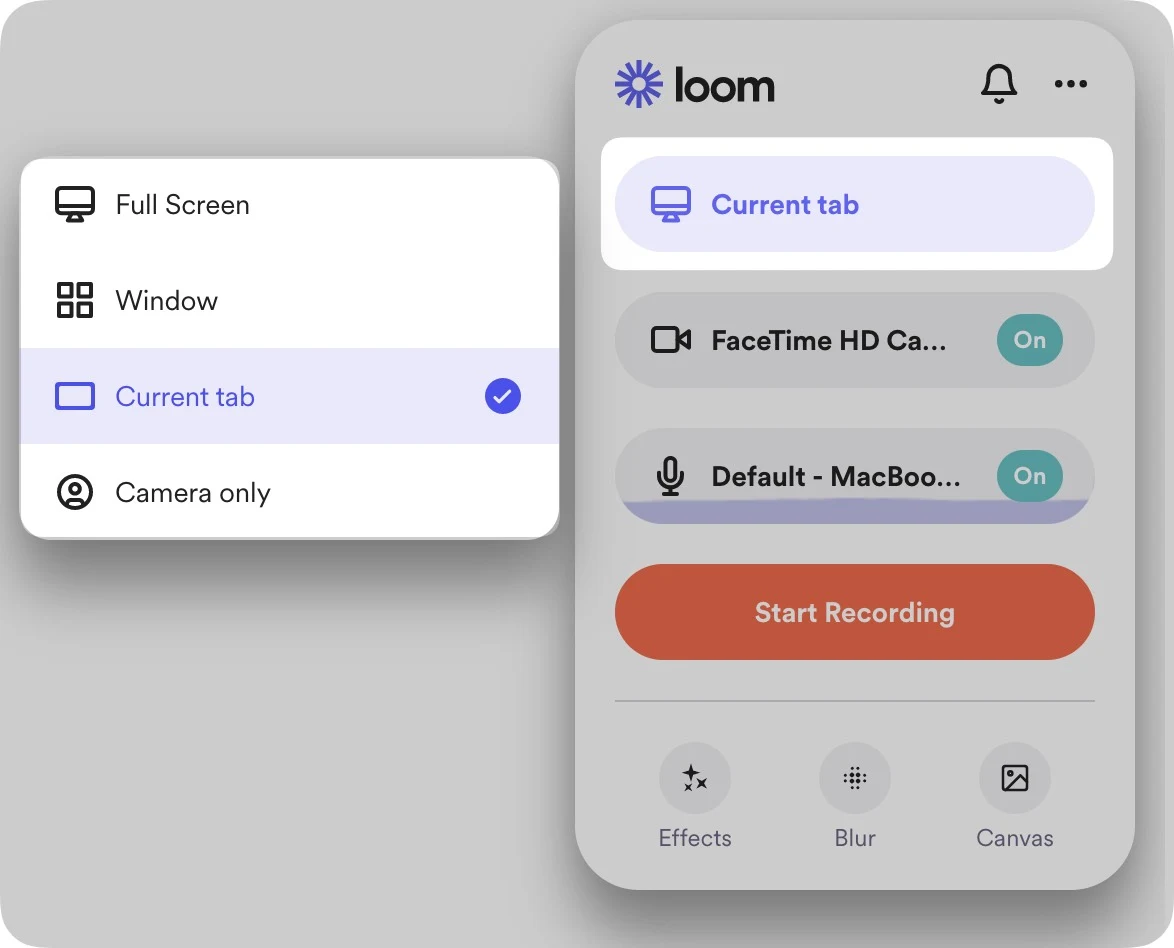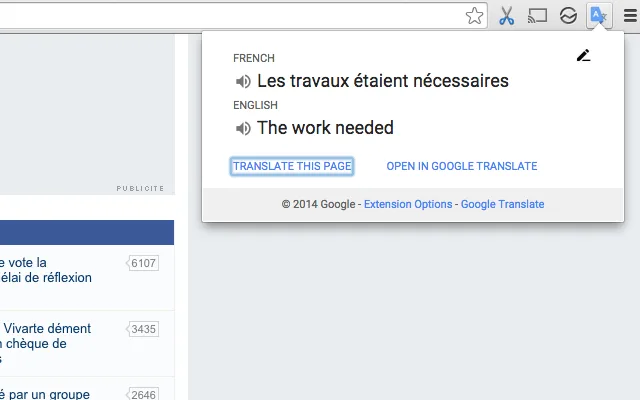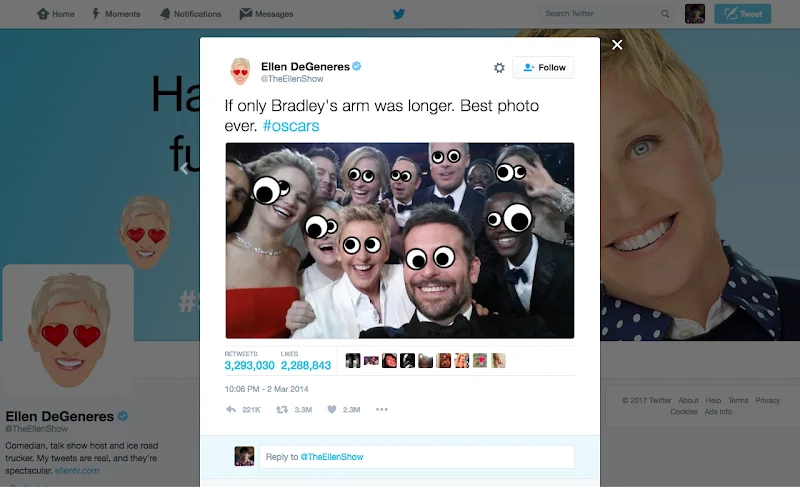Table of contents
What are web browser extensions?
A web extension can be a simpler way to use software you already own. Or, an extension can improve your web browsing with totally new features, like blocking pop-up ads, autofilling forms with your contact information, sending notifications, and so on.
If you’ve never used a browser extension before, no worries. If you can browse the internet and download apps, then you absolutely have the know-how to add a web browser extension. In fact, you may already use one and not even know it!
Read on, and this post will clarify what browser extensions do, explain how to use them efficiently and safely, and give you examples of practical extensions to try first. (And we’ve thrown in a few good ones to get started with, just for fun.)
Pro Tip
For the average user, the terms “extension,” “add-on,” and “add-in” all basically mean the same thing: a piece of software that adds new features to your browsing experience.
Why would I want to use web browser extensions?
The whole idea behind browser extensions is simple.
Like browser bookmarks, browser extensions are easy to access (one click!), but more powerful — they bring additional features to the forefront of the tab you're already working in. Instead of opening software in a new browser tab or app, you can access the app from your current tab.
Studies prove we lose a lot more time than we realize jumping back-and-forth between tabs and apps. It’s common by the end of the day to have dozens of tabs open and still not be able to find what you’re looking for (or remember why you opened a specific tab in the first place).
Browser extensions are the quickest way to use multiple types of software without interrupting your workflow.
Let’s say you write in Google Docs, which offers basic help with grammar and spelling. You also may use a tool called Grammarly, an AI writing assistant that makes more advanced edits for tone, clarity, and vocabulary.
Many people want the features of both tools. But it’s a pain to have two separate tabs open, copy-and-paste your text into Grammarly, and lose most of your document formatting.
Instead, you can just add the Grammarly extension to your web browser. Each web browser has an online store where you can install free or paid extensions in just a few clicks. For example, to add a Chrome Grammarly extension, all you need to do is find the listing in the Chrome Web Store, click "Add to Chrome," and confirm you want to install the extension. You can find your installed extensions by clicking the puzzle piece-shaped icon in your browser's navigation bar.
Once you have the Grammarly extension installed, then you can stay in Google Docs, click a button on your web browser, and Grammarly will do its magic right inside your document. No cutting-and-pasting. No losing formatting. No time wasted.
If that sounds like you get to have your cake and eat it too, you’re right.
Are web browser extensions safe?
The most popular browser extensions designed by trusted brands are generally safe. But as with everything on the internet, there are always a few ne’er-do-wells trying to access your devices in sneaky ways. Steer clear of malicious extensions by asking yourself these questions:
Are you downloading the extension from your browser’s official extension site? Here are links to the official online stores for extensions: Chrome, Safari (the Apple App Store), Edge, and Firefox. It’s in the browser company’s best interest to ensure the extensions they promote are secure, and take down anything they get complaints about.
Is the developer trustworthy? For example, if a well-known brand like Tripadvisor builds an official browser extension, they likely have the resources to monitor and improve the tool for the long haul.
When was the last time the extension was updated? Newer, consistently updated tools are more secure than old, out-of-date tools.
Do you see any odd or unreasonable requests for personal information? If you’re installing a password keeper extension, it makes sense the developer would ask for some authentication. But if you’re downloading a just-for-fun extension that turns your cursor into a duck, that company shouldn’t need your date of birth and mother’s maiden name.
Does the developer clearly state what they’ll do with your info? Here’s a good security and privacy example from Zoom that explains what info they store, if they sell your data to third parties, etc.
New extensions created by unfamiliar developers still can be hugely helpful and secure. Just be a little more careful before you install them. Look for some reviews about the extension and/or the developer. You can bank on it: If folks come across a scam or bad product online, they're generally quick to issue warnings in reviews and other public forums. And if you see any installed extensions that you don't remember adding, uninstall them ASAP.
Pro Tip
Most web browser extensions are free, because software companies want you to use their software as much as possible. However, some developers ask for contributions or charge for extensions because they solve unique problems. Just like when you download apps on your phone, a small, one-off fee or annual charge is common with browser extensions like ad blockers, distraction removers, password keepers, and games.
Examples of popular browser extensions and what they do
For your first foray into web browser extensions, we recommend starting with these popular, easy-to-use options.
1. Grammarly
Overview: Grammarly analyzes your sentences as you write and adds color-coded underlines to words and phrases where you can improve your writing. You can apply Grammarly’s suggestion with a single click, or expand the suggestion to learn more about it.
Main browser extension benefits: Provides real-time writing suggestions in email, documents, social media, and pretty much everywhere else you write online. No more copying-and-pasting text from one tool to another and back again, which often results in lost formatting and increases your margin for error.
Availability: Chrome, Safari, Edge, and Firefox
Cost: Free with a Grammarly account
2. Loom
Overview: Loom lets you record your web screen, voice, and face to create an instantly shareable video in less time than it takes to type an email. The tool is infinitely useful, especially when you’re making a how-to video, collaborating with remote co-workers in different time zones, and giving feedback and kudos, where tone and facial expressions are important.
Main browser extension benefits: Whatever web page or spreadsheet or slides you’re on, you can stay there. Make quick, easy recordings directly in your web browser with two clicks. The extension records your voice and lets you choose between three capture modes: screen only, camera only, and screen and camera together.
Availability: Chrome
Cost: Free with a Loom account
3. Google Translate
Overview: When you’re on a web page, just click the Google Translate icon and it will translate the page you're visiting from its original language to your language. So far, the tool supports more than 130 languages.
Main browser extension benefits: Speed and access to more information. The extension is so much easier to use than hunting on a web site for that business’ different language options (which are usually limited to a few pages and a handful of languages). Plus, if you select your preferred language once, you can set it and forget it.
Availability: Chrome
Cost: Free with a Google account
4. Calendly
Overview: Calendly takes the back-and-forth out of scheduling meetings, and helps with meeting prep and follow up. When you’re in a web browser, Calendly’s extension lets you get more done in less time.
Main browser extension benefits: Calendly’s extension is the quickest way to book meetings no matter where you’re working. Use Calendly while you’re on the web, without switching browser tabs or going to your calendar. It just takes one click to access your meeting types and availability.
Availability: Chrome, Edge, and Firefox
Cost: Free with a Calendly account
“Great add-on to my workflow. Calendly saves countless hours booking meetings, and the extension saves more time by giving me my links at the click of a button.”
James Harman, Calendly user
Webinar: Getting started with Calendly
For almost everything you can think of, there’s a browser extension. Most of them are designed to simplify your daily tasks and help you work more efficiently. But there are also lots of browser extensions that only exist to bring silliness into your life, including:
Googlifier: Add googly eyes to any photo in your browser window.
Cursor Cat: Turn your cursor into a cat that follows your scrolling and clicking and, well, acts like a cat. Choose between several looks including tabby cat, stray kitty, and laser cat.
Boxel Rebound: Take a break and clear your head with this pre-Mario Bros jumping arcade game, complete with classic ‘80s pixelated graphics.
Pro Tip
After you download an extension, you might be wondering, “Where the heck is it?” You can find your installed extensions in your web browser’s toolbar. For example, on Chrome, the extension icon looks like a little puzzle piece. When you click that, a menu of all your extensions will appear.
If there are extensions you use every day, you may want to pin them to your toolbar. Do this by clicking the thumbtack icon next to the extension name. This adds the extension's icon right next to your URL bar, so you can access the extension in just one click.
See what browser extensions can do for you
So now you know: Extensions turn your web browser into a Swiss Army knife. Each browser extension is another cool gadget that makes your work faster and easier.
Not every extension you try will be useful, and that’s OK. With a little exploring, you’ll find the right setup for you. A great place to start is by downloading Calendly’s extension for Chrome, Edge, or Firefox, and seeing for yourself how browser extensions truly are the ultimate time savers.
Add Calendly to your web browser today
Sarah Henning
Sarah is a Managing Editor at Calendly, the perfect home for her obsession with words and compulsion to organize. Hobbies include spoiling her rescue dog and soaking up Nashville's live music scene.
Related Articles
Don't leave your prospects, customers, and candidates waiting
Calendly eliminates the scheduling back and forth and helps you hit goals faster. Get started in seconds.
Calendly eliminates the scheduling back and forth and helps you hit goals faster. Get started in seconds.